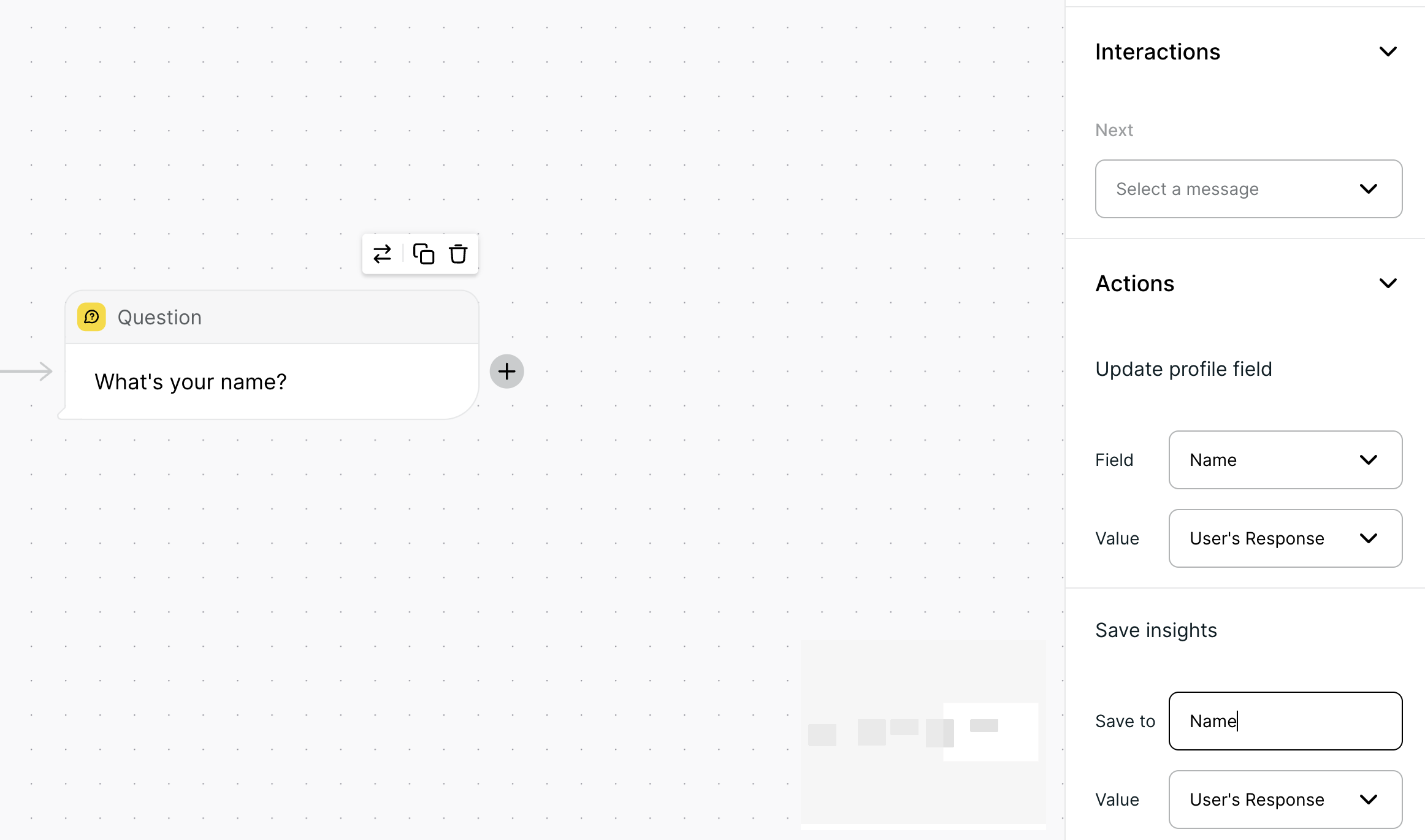Salvar respostas importantes no perfil de contato ou como resultados para download
 Atualizado
por Raquel
Atualizado
por Raquel
A personalização é essencial quando você conversa com as pessoas. Quanto mais pessoal for a experiência no seu serviço de chat, maior será o impacto.
Você quer salvar algumas respostas de usuários para que possa usá-las em conversas futuras. As Jornadas permitem que você faça isso.
Lembre-se, cada mensagem tem configurações individuais. A seção Ações permite que você aja sobre respostas importantes. Atualmente, você pode fazer 2 coisas com respostas importantes.
1. Salvar respostas no perfil de contato
Os campos de perfil de contato são úteis de várias formas:
- São visíveis pelos operadores de helpdesk na interface do usuário do Turn. Isso significa que, se informações obtidas durante uma conversa forem armazenadas, os operadores podem ver esse contexto ao interagir com as pessoas.
- Podem ser usados como gatilhos ao configurar jornadas
- Podem ser usados para personalizar mensagens, e.g. @nome
- São usados para definir grupos que receberão Lembretes específicos
Tudo isso para dizer que você provavelmente desejará salvar certas respostas em jornadas. Digamos que durante o onboarding você pergunte a um usuário qual matéria ele ensina. Assim que ele responder à sua pergunta, você pode salvar a resposta no perfil de contato para usá-la no futuro.
Existem duas maneiras de atualizar um campo de contato. Vamos ver como cada uma funciona.
Usando a seção Ações na barra lateral
A barra lateral de Ação aparece após clicar no cartão no painel direito:
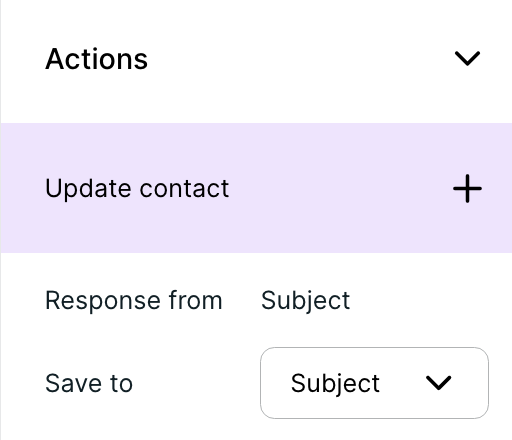
Usando o bloco Atualizar Contato
Saiba mais sobre este bloco aqui.
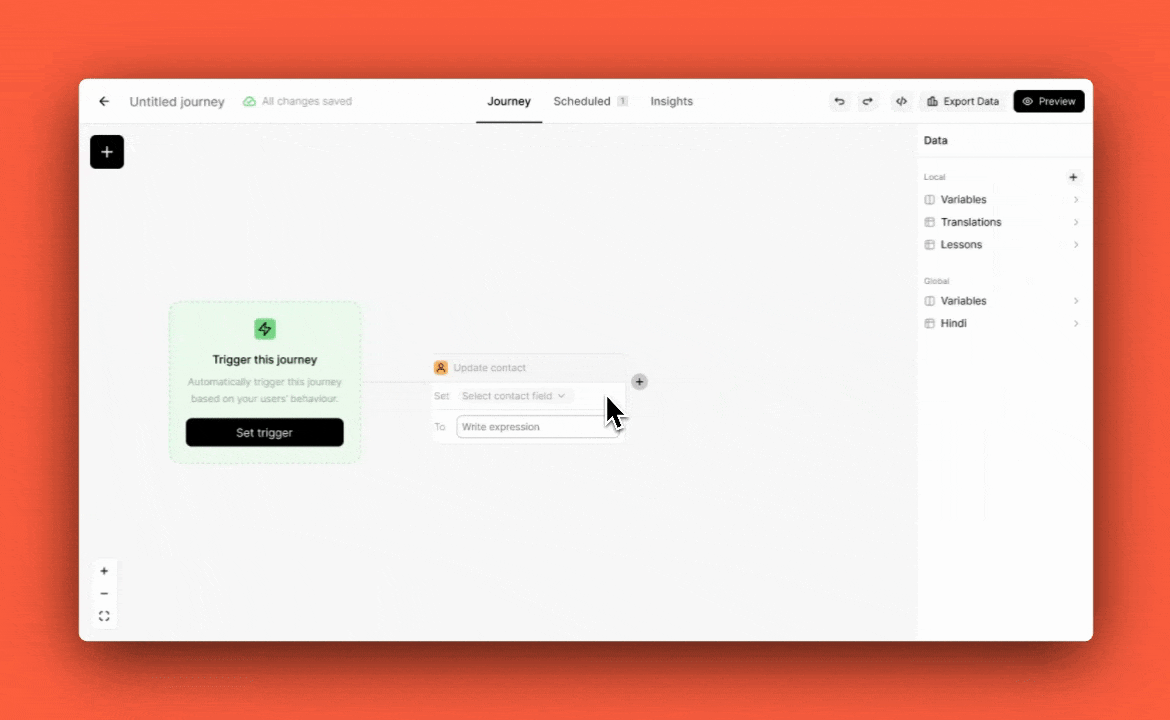
2. Salvar respostas como resultados para download
As Jornadas permitem que você crie experiências de chat complexas com seus usuários. Nem todas as interações dos usuários serão importantes para salvar, mas, em alguns casos, você desejará salvar respostas para aprender com elas.
- Em uma jornada canvas, você precisa usar o bloco Salvar insights para fazer isso.
- Em uma jornada com código, você precisa usar a função write_result() para capturar respostas específicas e armazená-las para análise.
Usando a seção Ações na barra lateral
A barra lateral de Ação aparece após clicar no cartão no painel direito:
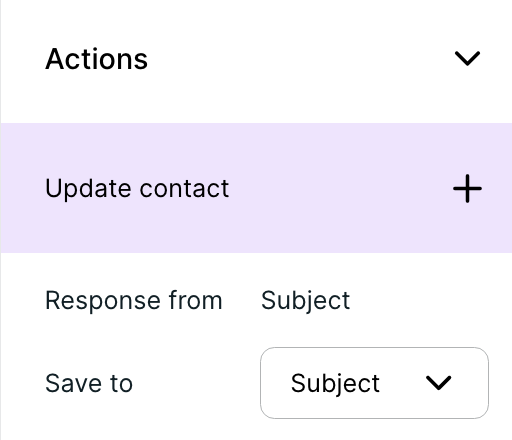
Usando o bloco Salvar Insights
Na imagem abaixo, adicionamos um campo de Perfil ao nosso arquivo CSV de insights como Concluído após a pergunta Nome.
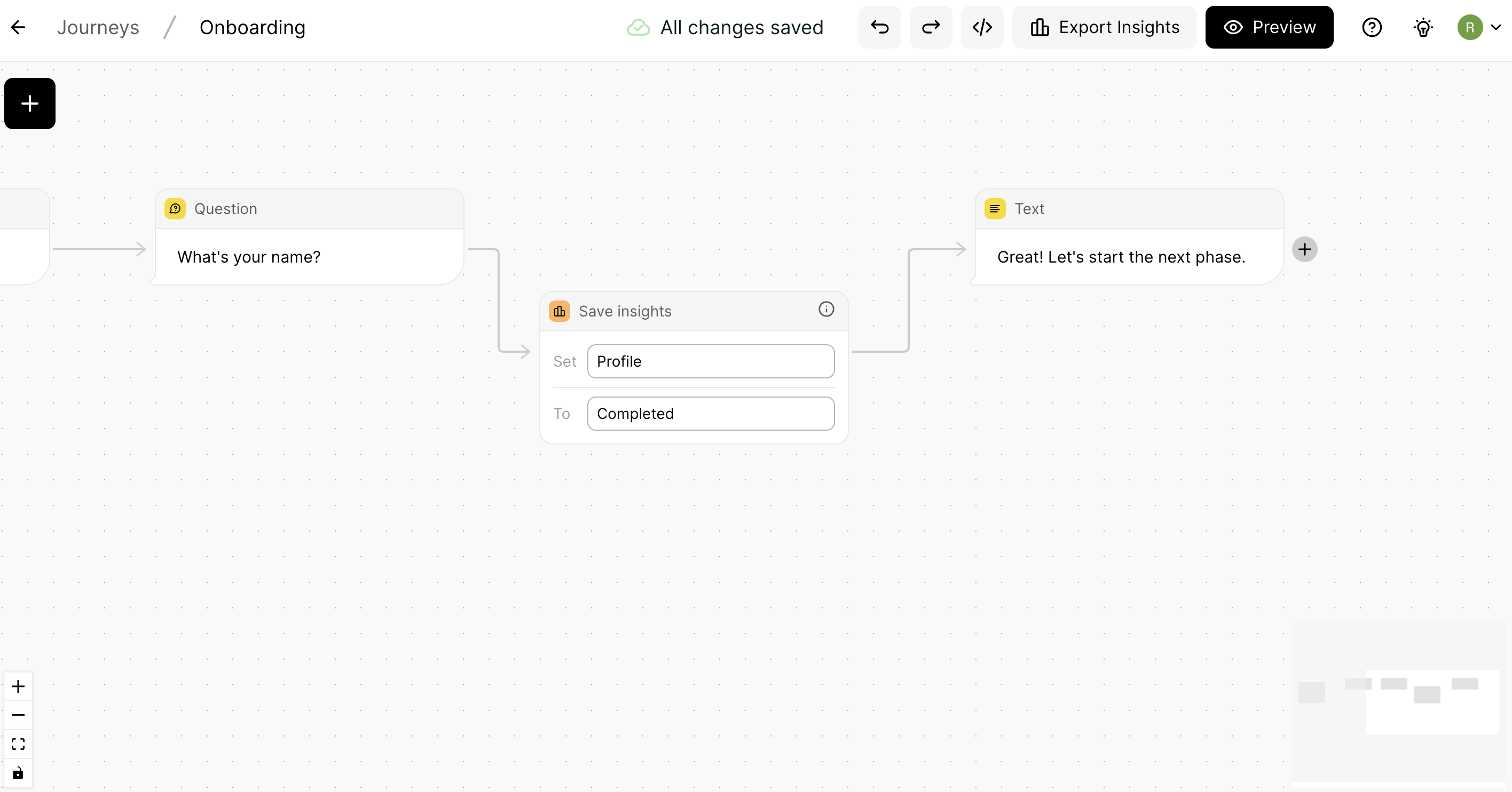
Depois de configurado, você pode baixar essas interações importantes como arquivos CSV usando o botão Export Insights. Você receberá por e-mail um CSV contendo as interações armazenadas por usuário.
Como você salva uma resposta?
Embora as ações Atualizar contato e Salvar insights façam coisas diferentes, você salva respostas da mesma maneira.
As respostas dos seguintes tipos de mensagem podem ser salvas:
- Perguntas de texto
- Botões de resposta; e/ou
- Mensagens de lista
Etapas para salvar respostas:
Vamos imaginar um caso em que você está usando uma pergunta de texto para perguntar o nome de uma pessoa e deseja salvar sua resposta:
- Clique no cartão da pergunta de texto para que o painel de configurações seja exibido no lado direito.
- Vá para a seção Ações e clique em + para expandir Atualizar contato e/ou Salvar insights.
- No menu suspenso, selecione o campo de perfil de contato no qual deseja salvar a informação. Lembre-se de que o campo de contato que você deseja salvar já deve existir. Caso contrário, você precisa criá-lo primeiro.
Na imagem abaixo, você pode ver que estamos salvando a Resposta do Usuário à pergunta no campo de contato Nome.